
Установка ioBroker на OC Linux
Всем привет!
У многих возникает проблема с первой установкой ioBroker на ПК/Одноплатник (она-же Raspberry/Малина к ним-же относятся оранджы, бананы и т.д.))) под операционной системой Linux. В этой статье пройдём по основным пунктам которые будут актуальны практически в любой сборке Линукс
Установку из под Windows в этой статье рассматривать не буду так-как Windows операционка сама по себе очень прожорливая, а нам дороги каждый МБ оперативнной памяти, конечно ioBroker на Windows имеет место быть если у вас позволяет железо, а с Linux ну прям совсем туго.
И так, устанавливаем на ПК/Лептоп/Малинку понравившуюся сборку Линукс или используем уже имеющуюся. Для ПК/Лептоп я бы посоветовал (и дальше в статье её буду использовать) сборку Linux Mint 19
Для Малинки (или другого одноплатника) DietPi но это не принципиально ? Саму установку ОС опустим, она расписанна уже сотни раз
Начнём :)
У НАС УСТАНОВЛЕН ЛИНУКС И ИМЕЕТСЯ ДОСТУП К СИСТЕМЕ ПО SSH
Первым делом приведём нашу ОС в актуальное состояние
sudo apt-get update
sudo apt-get upgradeожидаем завершения, на одноплатниках это может занять определённое колличество времени. Удаляем если уже была в системе установленна ранее или прилогалась в сборке ОС ноду. Просто строку за строкой отрабатываем следущие команды Входим с правами root (или перед всеми командами добавляем команду sudo)
sudo su
apt-get --purge remove node
apt-get --purge remove nodejs
apt-get autoremove
rebootУстанавливаем ноду 8 и несколько необходимых пакетов
sudo su
apt-get install curl
curl -sL https://deb.nodesource.com/setup_8.x | bash -
apt-get install -y nodejs
apt-get install git-core libnss-mdns libavahi-compat-libdnssd-dev -y
apt-get install -y libudev-dev libpam0g-dev
apt-get install build-essential libpcap-dev -y
npm install -g node-gyp
npm install -g npm@latestПроверяем всё ли правильно установилось командами
node -v
npm -vдолжны увидеть вывод примерно как на скрине ниже (версии актуальны на 1.11.2018)

Выходим из root командой exit
Установим serialport, он может нам пригодится в будущем кто использует стики zigbee, z-wave и т.д.
sudo npm install -g serialport --unsafe-permКомандой serialport-list выводим имеющиеся сериальные порты и что в них установлено
serialport-list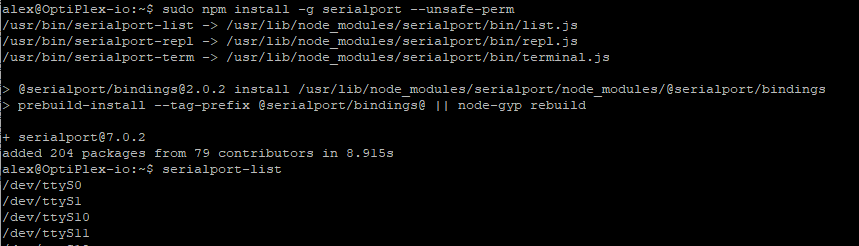
Подготовка к установке ioBroker закончена, переходим непосредственно к самой установке ioBroker (все команды отрабатываем построчно)
sudo su
cd /opt
mkdir iobroker
cd iobroker
curl -sL https://iobroker.net/install.sh | bash -Готово❗️
Запоминаем что всё что делаем с ioBroker делаем из директории /opt/iobroker
Соответственно переход у нас такой
cd /opt/iobrokerБазовые команды
sudo iobroker start
sudo iobroker stop
sudo iobroker restartБольше узнать о доступных командах можем командой
iobroker -hКомандой iobroker start запускаем iobroker и он должен будет доступен по адресу из браузера
http://ип_вашей_системы:8081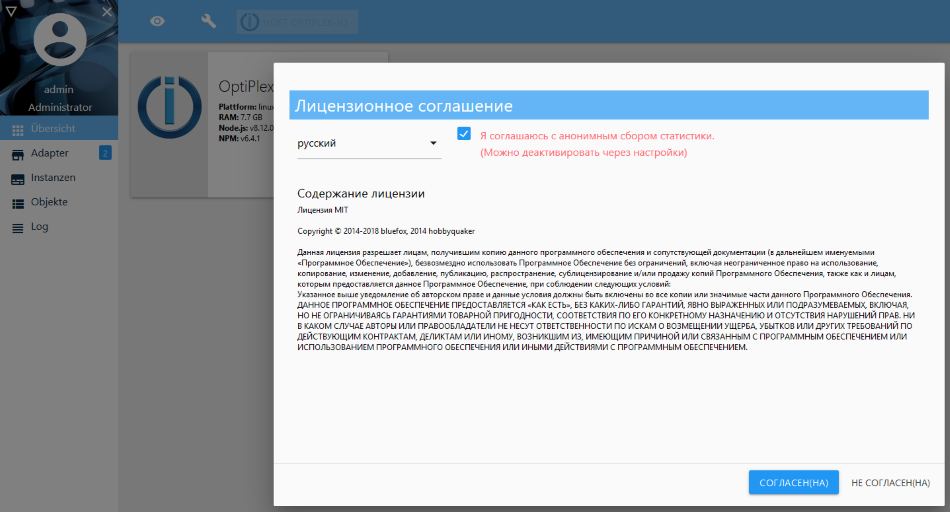
После того как был выбран язык нажимаем на «согласен» с лицензионным сглашением. Автоматически запустится визард предустановленного драйвера „discovery“, здесь вносим своё место нахождения (или примерное место) для корректного определения восхода/заката солнца, это также можно сделать позже в админке нажав на гаечный ключ вверху страницы.
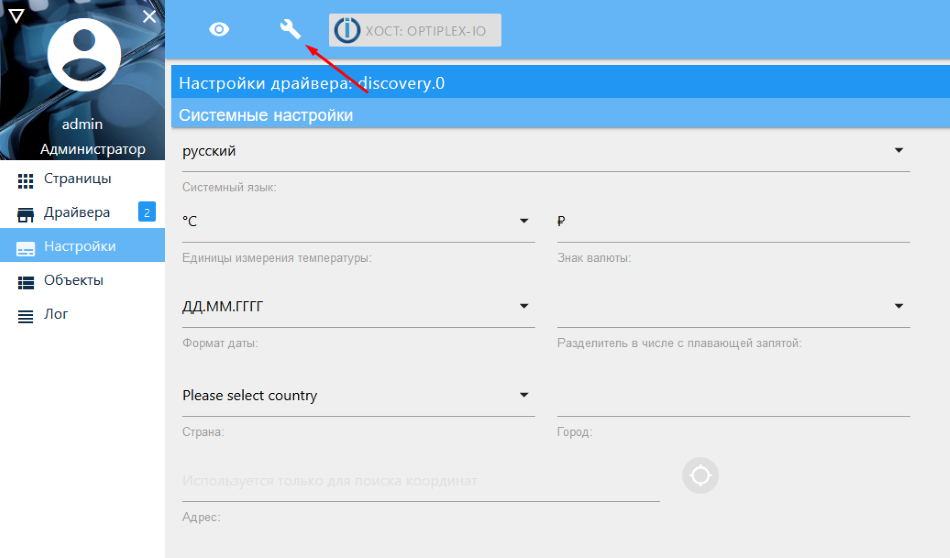
Нажав сохранить и дальше мы попадем на страничку с чекбоксами которые помогут отсканировать вашу колальную сеть и выявить имеющиеся устройства на первичном уровне. (Сканирование производить не обязательно) Нажимаем на поиск либо на закрыть для выхода из Визарда. Рассмотрим настройки админки (гайечный ключь вверху страницы) Задесь мы снова имеем возможность занести или скорректировать наши георасположение, а так-же выбрать репозиторий обновления драйверов.
Default–стабильные/проверенные версии
Latest – версии драйверов находящиеся в стадии тестирования
Я выбираю «Latest»
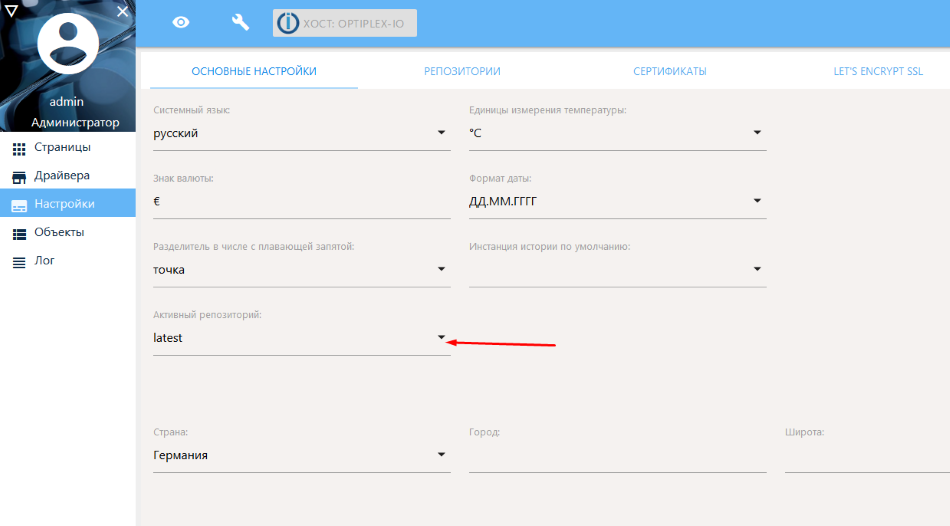
В вкладке Репозитории адреса тех самых default и latest с первой страницы. При необходимости здесь можно отредактировать или добавить свои (для продвинутых пользователей) Остальные вкладки для начинающих пользователей не важны. Треугольник в левом верхнем углу открывает выподающие меню с выбором вкладок левой части страницу. У некоторых драйверов есть своя вкладка, здесь можно их скрыть или на оборот активировать если вы часто ими пользуетесь
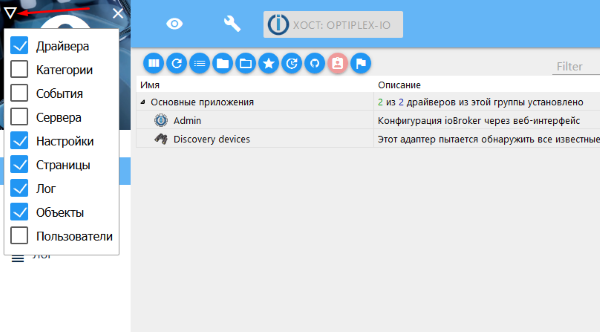
Вкладка настройка отображет установленные драйверы, в нашем случаи здесь админка и драйвер дискавери. Режим «Эксперта» открывает дополнительные возможности. На пример в столбике «Перезапустить» можно управлять перезапуском драйвера по определённому отрезку времени.
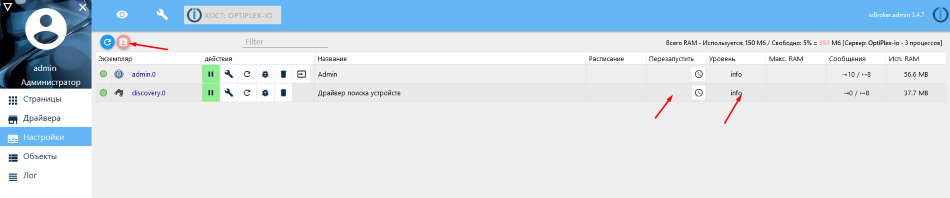
Столебц «Уровень» отвечает за уровень логирования драйвера, к примеру мы можем выставить какую информацию драйвер должен логировать. Уровень debug будет выводить всю доступную информацию

Лог можно посмотреть в вкладке Лог в левой колонке. При необходимости скачать/сохранить лог тапнув на «Скачать журнал». Меню фильтров интуитивно понятно, фильтруем что мы хотим видеть в логе.
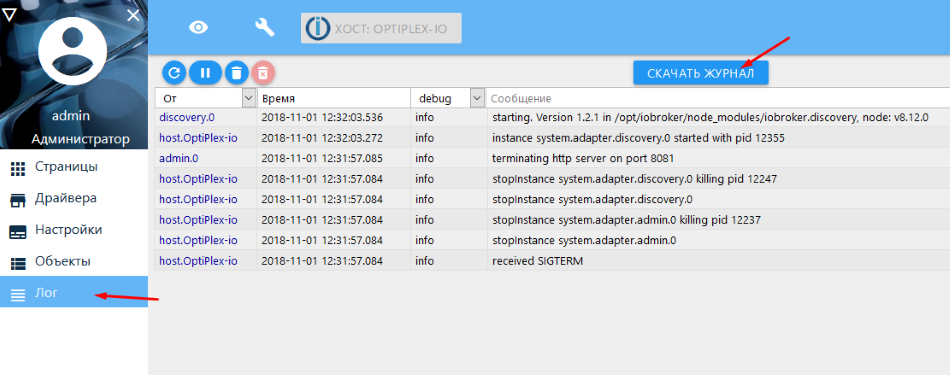
В вкладке «Объекты» имеем непосредственный доступ ко всем объектам системы и драйверов. (На этом этапе пока пропустим детальное рассмотрение)
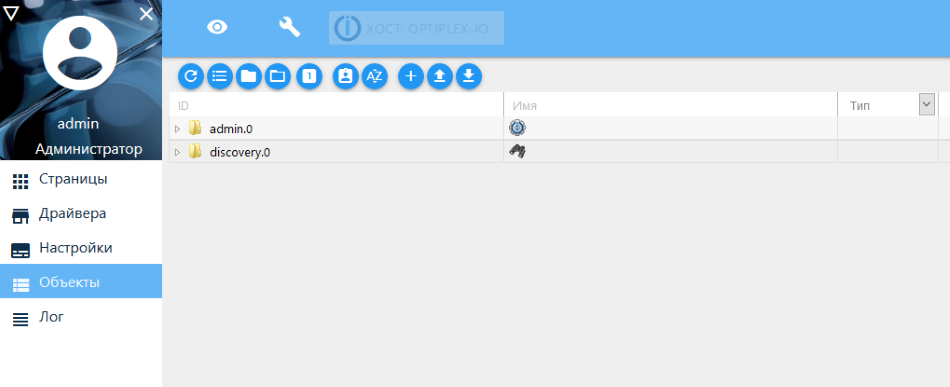
Попробуем установить один драйвер. Для этого переходим в вкладку «Драйвера» Циферка «2» на менюшке вкладки говорит нам о том что доступны 2 драйвера к обновлению. Режим эксперта открывает нам расширенный доступ к меню.
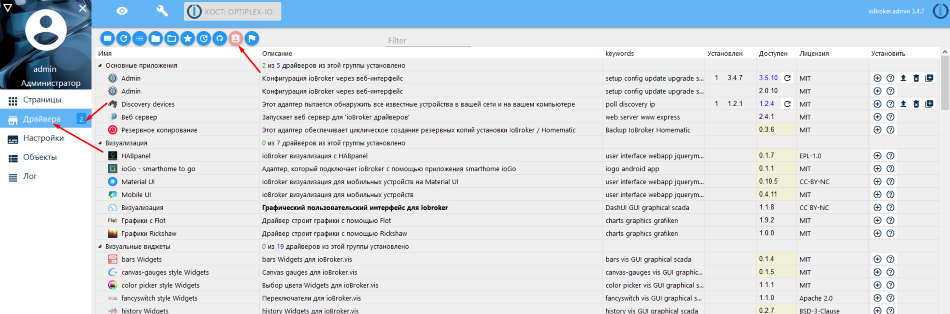
Эта кнопка отсортирует и оставит только драйверы имеющие доступное обновление.
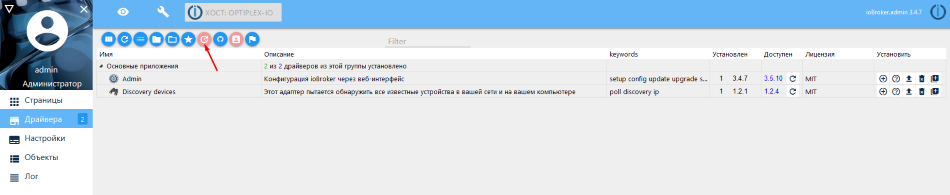
Этой кнопкой мы обновляем драйвер
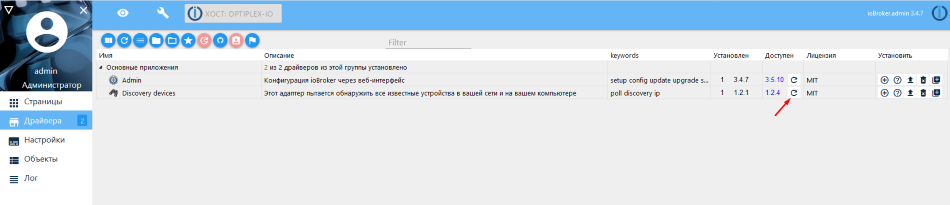
Снова выключаем кнопку отображения драйвера с доступным обновлением чтоб показать полный список доступных драйверов админки из репозитория „Latest“. Мы можем просто искать нужный нам драйвер или воспользоваться фильтром, например установим драйвер „Javascript“.
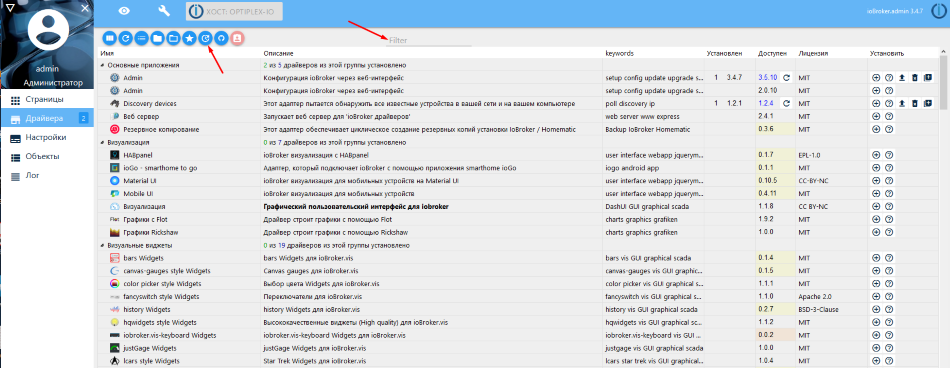
Фильтр отсортирует по фразе в полепоиска, плюсиком мы установим необходимый драйвер, знак вопроса «?» покажет информацию о драйвере и информацию обновлений.
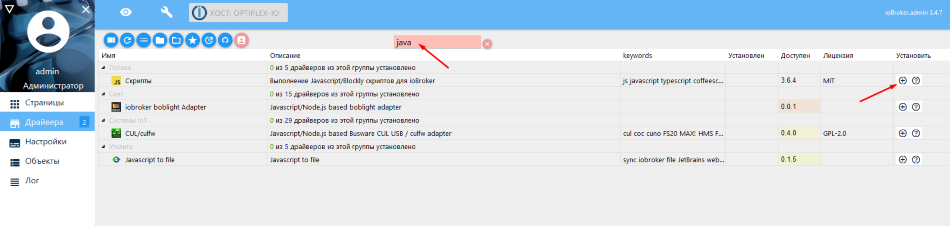
На самом деле есть несколько способов установки драйверов, для продвинутых пользователей есть возможность установки через командную строку или ссылкой Github в меню админки Пример установки (для продвинутых пользователей)
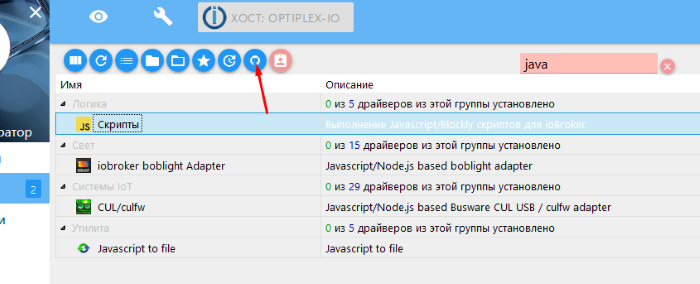
На пример для установки адаптера яваскрипт с гитхаб нам понадобится этот адрес
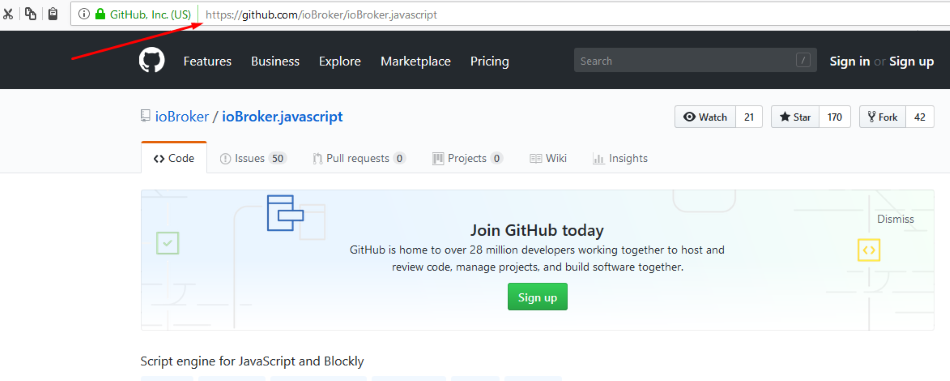
Здесь я приведу пример как установить с гитхаба, повторяюсь эта возможность для продвинутых пользователей и для большенства плюсик из админки вполне хватит для достяжение результата установки драйвера 😊
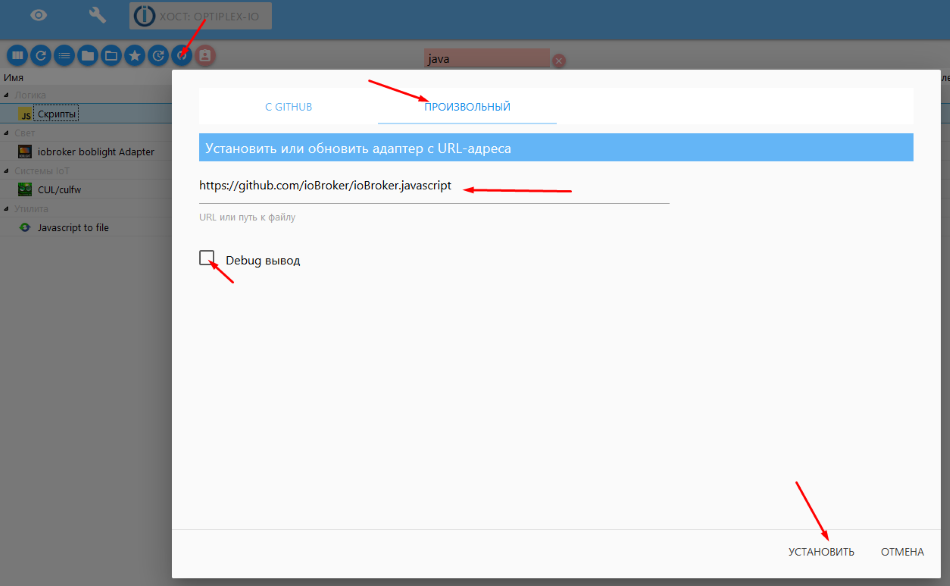
Comments